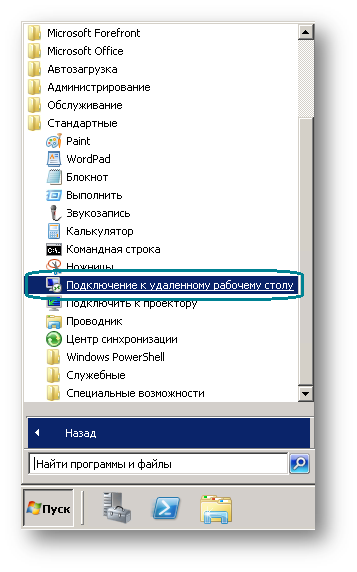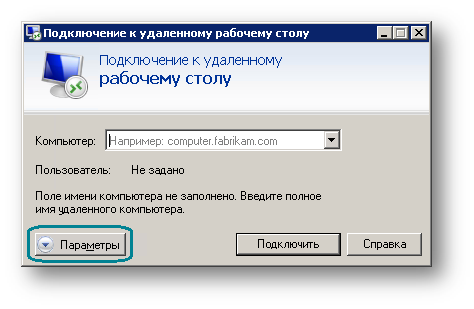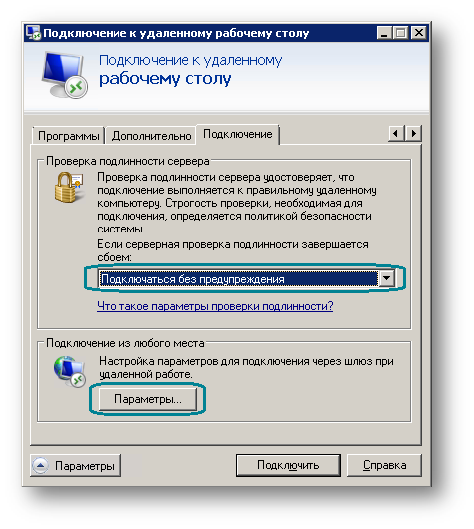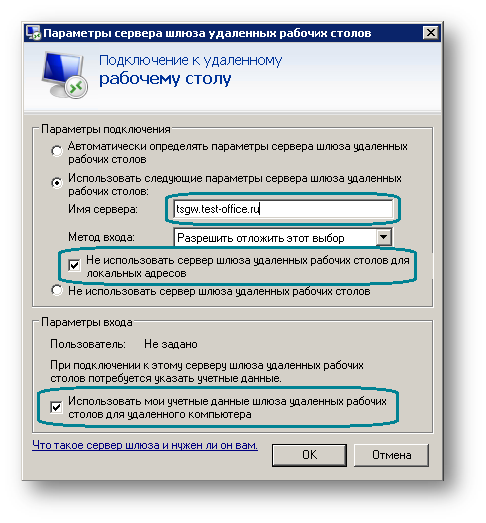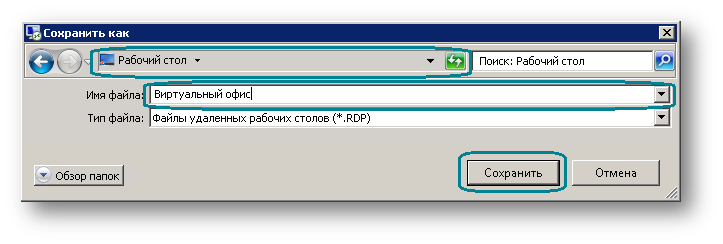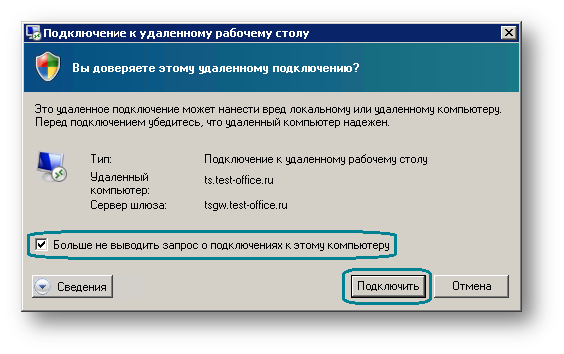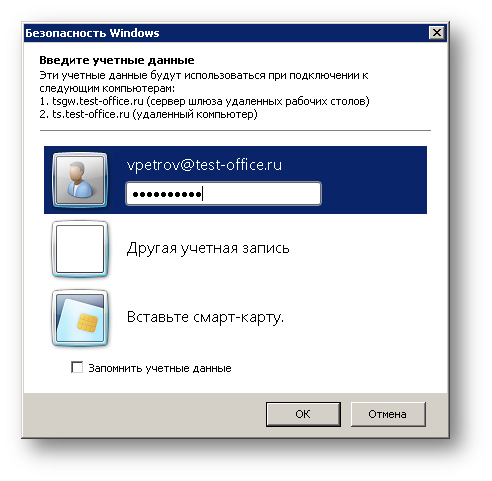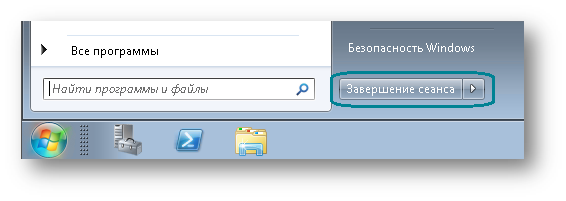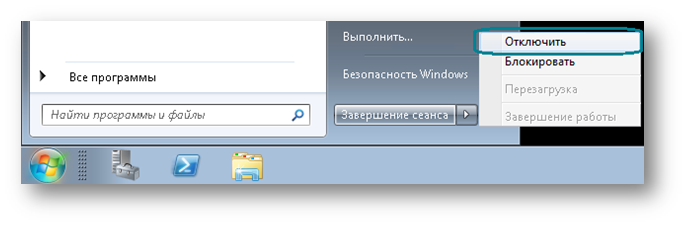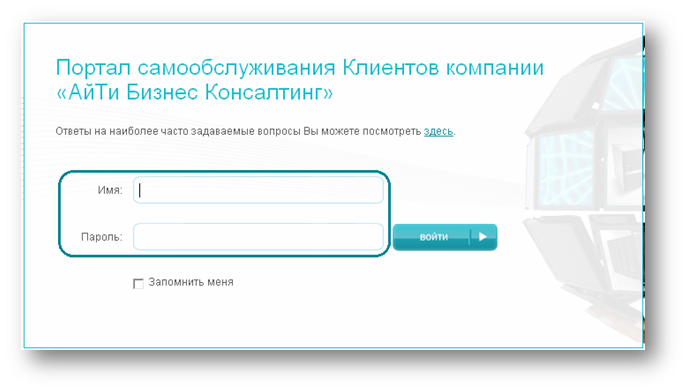Ответы на часто задаваемые вопросы
Как подключиться к виртуальному офису?
На этом настройка подключения к рабочему столу виртуального офиса завершена.
В дальнейшем, для подключения вы можете использовать ярлык "Виртуальный офис", который в данном примере мы сохранили на рабочем столе.
Как правильно завершать работу в виртуальном офисе?
Отключением от виртуального офиса удобно пользоваться в следующих случаях:
- Когда вы хотите продолжить работу дома. Вы просто отключаетесь от сеанса, уходя с работы, а приходя домой, подключаетесь к своему сеансу в том виде, в котором вы его оставили.
- Когда вы запускаете какой-то процесс, занимающий довольно продолжительное время. Например, в конце дня, вы запускаете формирование сложного отчета, которое занимает продолжительное время, и отключаетесь от сеанса. На следующий день вы сможете подключиться к своему сеансу и увидеть те программы, которые вы оставили запущенными, в том числе и сформированный отчет.
Как войти на портал самообслуживания?